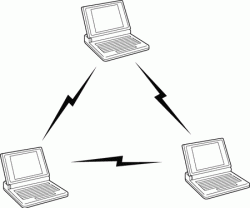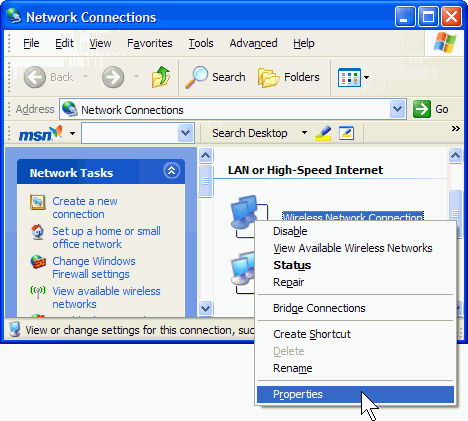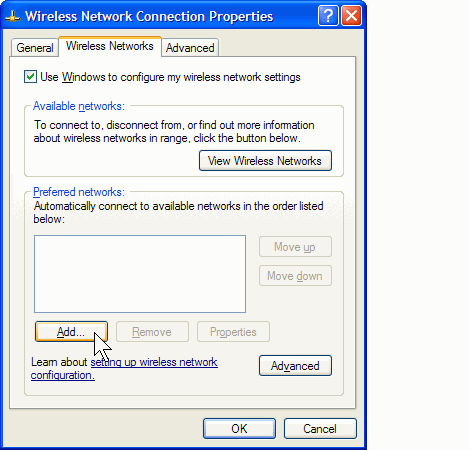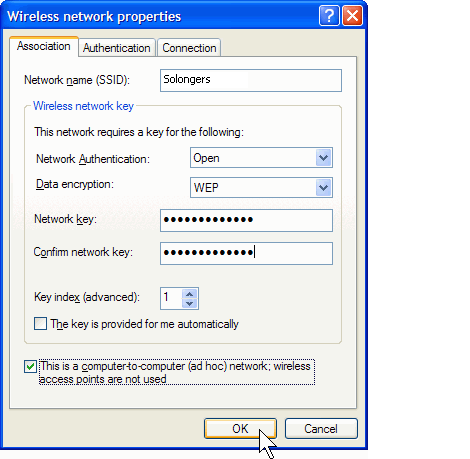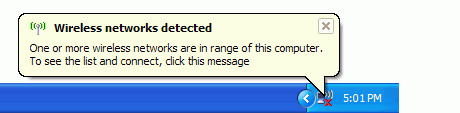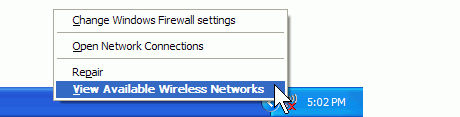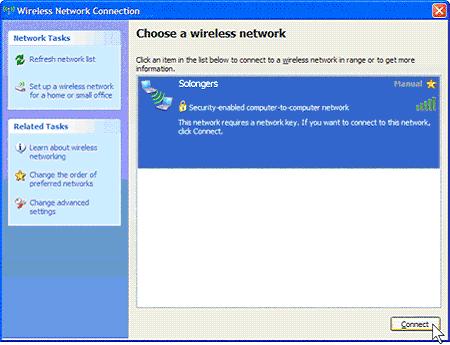Cara Membuat Kabel UTP RJ45 ( Straight & Cross )
Kali ini saya repost dari sahabat blogger yang kebetulan juga saya ingin tahu cara membuat/ Mengkrimping Kabel RJ45 dan Urutan Kabel Straight & Cross untuk bisa membuat jaringan pada komputer yang terbuhung secara online ke internet/lokal. Selain bermanfaat bagi saya dan anda juga yang ingin belajar membuat kabel jaringan lan sendiri. Ikuti saja langkah - langkahnya dibawah ini.
Sebelum memulai, tentu kita harus punya alat untuk mengkrimping seperti :
- Tank Crimping
- Kabel UTP
- Konektor RJ-45
- Cable Tester

Tank Crimping
Tank krimping adalah alat untuk memotong kabel UTP dan untuk menjepit
ujung konektor,dan ini sangat penting sekali bagi kita yang ingin
belajar cara mengkrimping kabel,alat ini bentuknya hampir sama dengan
Tank biasa yang sering kita lihat atau temui. Dan di bawah ini adalah
gambar tank crimping :

Kabel UTP
Kabel UTP perlu
kita gunakan untuk saling menyalurkan jaringan internet,dan di dalam
kabel UTP ini di dalamnya ada 8 helai kabel kecil yang
berwarna-warni,dan ini warna kabel kecil yang ada di dalam kabel UTP :

URUTAN-URUTAN KABEL UTP (Straight dan Cross):
Berikut ini adalah urutan pengabelan Straight :

Ujung A
1. Putih Orange
2. Orange
3. Putih Hijau
4. Biru
5. Putih Biru
6. Hijau
7. Putih Coklat
8. Coklat
Ujung B
1. Putih Orange
2. Orange
3. Putih Hijau
4. Biru
5. Putih Biru
6. Hijau
7. Putih Coklat
8. Coklat
Berikut ini adalah urutan pengabelan Cross :

Ujung A
1. Putih Orange
2. Orange
3. Putih Hijau
4. Biru
5. Putih Biru
6. Hijau
7. Putih Coklat
8. Coklat
Ujung B
1. Putih Hijau
2. Hijau
3. Putih Orange
4. Biru
5. Putih Biru
6. Orange
7. Putih Coklat
8. Coklat
Konektor
Konektor adalah peripheral yang kita pasang pada ujung kabel UTP tujuanya agar kabel dapat kita pasang pada port LAN.

Kita harus mempunyai konektor RJ-45 untuk dipasangkan pada ujung kabel UTP. dan alat ini sangat berguna sekali.
Cable Tester
Cable Tester adalah
alat untuk menguji hasil krimpingan kita,tapi kalau krimpingan kita
salah maka lampu di Cable Tester ini tidak akan menyala dan kalau hasil
krimpingan kita sudah benar maka lampu di Cable Tester akan menyala
dengan otomatis,jadi alat ini sangan berguna bagi kita untuk mengetahui
hasil krimpingan kita,di bawah ini contoh gambar Cable Tester:

Praktek membuat kabel Straight
- Kupas bagian ujung kabel UTP, kira-kira 2 cm
- Buka pilinan kabel, luruskan dan urutankan kabel sesuai standar TIA/EIA 368B
- Setelah urutannya sesuai standar, potong dan ratakan ujung kabel,
- Masukan kabel yang sudah lurus dan sejajar tersebut ke dalam konektor RJ-45, dan pastikan semua kabel posisinya sudah benar.
- Lakukan crimping menggunakan crimping tools, tekan crimping tool dan pastikan semua pin (kuningan) pada konektor RJ-45 sudah “menggigit” tiap-tiap kabel.
- Setelah selesai pada ujung yang satu, lakukan lagi pada ujung yang lain
- Langkah terakhir adalah menge-cek kabel yang sudah kita buat tadi dengan menggunakan LAN tester, caranya masukan masing-masing ujung kabel (konektor RJ-45) ke masing2 port yang tersedia pada LAN tester, nyalakan dan pastikan semua lampu LED menyala sesuai dengan urutan kabel yang kita buat.
- Dibawah ini adalah contoh ujung kabel UTP yang telah terpasang konektor RJ-45 dengan benar, selubung kabel (warna biru) ikut masuk kedalam konektor, urutan kabel dari kiri ke kanan (pada gambar dibawah ini urutan pin kabel dimulai dari atas ke bawah).

Demikian penjelasan Cara mengkrimping kabel RJ45, Urutan kabel Straight
& Cross, dan juga praktek pemasangan kabel Straight. Semoga
bermanfaat bagi agan-agan sekalian !!!
Sumber : http://mahasiswalugu.blogspot.com/2012/04/cara-membuat-kabel-utp-rj45-straight.html
Sumber : http://mahasiswalugu.blogspot.com/2012/04/cara-membuat-kabel-utp-rj45-straight.html